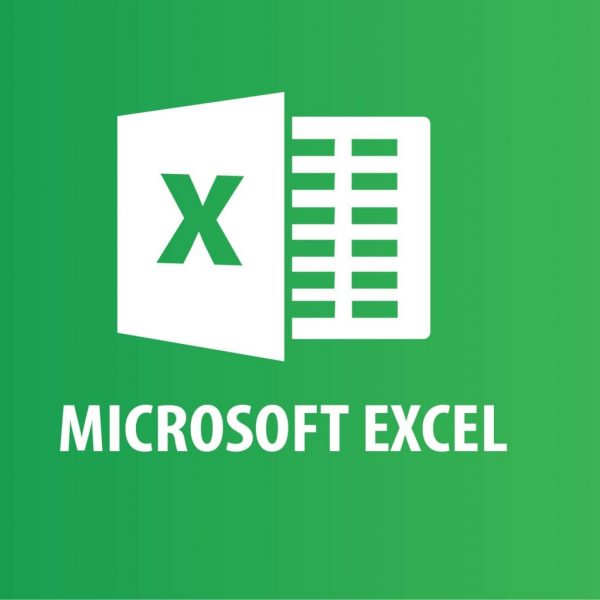
Cara Mengunci Excel Agar Tidak Berubah – untuk menjaga formula rumus excel pada cell agar tidak berubah ketika dipindahkan ke sheet lain atau terjadi perubahan secara tidak sengaja saat mengetik atau terkadang orang lain tidak sengaja mengantinya, hal ini tentu akan mengakibatkan hasil pengelolaan data pada formula rumus excel tersebut akan menjadi error dan hasilnya berantakan.
Untuk mengatasi permasalah tersebut maka mengkunci formula rumus excel pada cell merupakan cara aman untuk menjaga cell atau sheet di lembar kerja anda tidak berubah ketika pindahkan ke sheet lain atau workbook lain. Dan yang Anda juga harus tahu bahwa untuk mengkunci formula rumus excel ada 3 tipe pengkuncian.
Pertama, Tipe mengkunci cell yaitu tipe yang hanya mengkunci di bagian cell saja agar tidak dapat berubah ketika tidak ingin memindahkan ke cell lain
Kedua, tipe mengkunci Sheet yaitu tipe kunci formula rumus excel hanya menjaga agar sheet tidak dapat berubah atau diedit isinya. Namun, anda masih bisa memindahkan formula rumus excel ke sheet lain atau workbook lain.
Kemudian tipe yang kedua, yaitu tipe kunci workbook yang dimana tipe ini akan mengkunci seluruh workbook sehingga setiap sheet di dalamnya juga akan ikut terkunci. Tentu saja anda tidak bisa memindahkan, tidak bisa mengedit sheet yang ada atau juga membuat sheet baru.
Pada Artikel kali ini, Gitgets akan menunjukan anda cara Cara Mengunci Excel Agar Tidak Berubah dengan 3 tipe kuncian tersebut. Oke, simak langkah berikut untuk mengkunci sebagian rumus excel pada cell.
Contents
Baca juga : Cara Membuat Dropdown List di Excel
Cara Mengunci Rumus Excel
1. Pastikan Dulu Sheet Tidak Terkunci
- Pertama, Buka file excel anda
- kemudian anda block seluruh sel pada sheet yang ingin di lock selnya atau bisa dengan menekan tombol Ctrl+A.
- Selanjutnya tekan tombol Ctrl+Shift+Fatau Ctrl+1 untuk membuka dialog box Format Cell.
- Silakan anda pilih Protection, lalu hilangkan tanda centang di bagian Lock dan selanjutnya klik OK maka sheet anda tidak terkunci.
2. Cara Mengkunci Rumus Excel pada Cell yang Diinginkan
- Seleksi cell yang ingin dikunci dengan mengblock cell tersebut.
- Lalu buka dialog box Format Cell dengan menekan tombol Ctrl+Shift+Fatau Ctrl+1
- Silakan anda pilih Protection, lalu beri tanda centang di bagian Lock
- Kemudian kamu klik OK maka rumus excel pada cell sudah terkunci
3. Cara Mengkunci Sheet
- Anda buka menu tab Review >> Protect Sheet
- Maka akan muncul dialog box, lalu anda masukan password untuk mengkunci sheet
- Beri tanda centang pada protect worksheet and content of locked cells
- Selanjutnya konfirmasi password yang anda masukan tadi
- Maka langkah mengkunci sheet sudah selesai
4. Cara Mengkunci Workbook
- Anda buka menu tab Review >> Protect Workbook
- Maka akan muncul dialog box, lalu anda masukan password untuk mengkunci Workbook
- Silakan anda centang structure untuk pada seluruh sheet atau window untuk mwngkunci seluruh halaman kerja excel
- Selanjutnya konfirmasi password yang anda masukan tadi
- Maka langkah mengkunci Workbook sudah selesai
Setelah anda mengetahui cara mengkunci rumus excel maka anda juga harus tahu bagaimana menghilangkan proteksi pada rumus excel tersebut. Berikut cara menghilangkan proteksi pada rumus excel.
Cara Menghilangkan Proteksi Pada Rumus Excel
- Buka file excel yang ingin anda hilangkan proteksinya. Jika kalian mengkunci sheet atau workbook maka buka dengan password yang sudah anda berikan.
- Kemudian pilih tab menu Review >> unprotect sheet / unprotect workbook
- Hilangkan tanda centang pada bagian Locked dan Hidden
- Lalu klik OK maka proteksi rumus excel telah hilang
Mungkin sekian ulasan kami tentang Cara Mengunci Cell Di Excel Agar Tidak Berubah , selain itu anda juga bisa baca penjumlahan dan pengurangan Excel. Semoga bermanfaat dan semoga dapat membantu anda untuk mengamankan rumus excel pada cell lembar kerja anda. Jika ada yang belum jelas bisa komentar di bawah ini. terimakasih

Response (1)
Comments are closed.